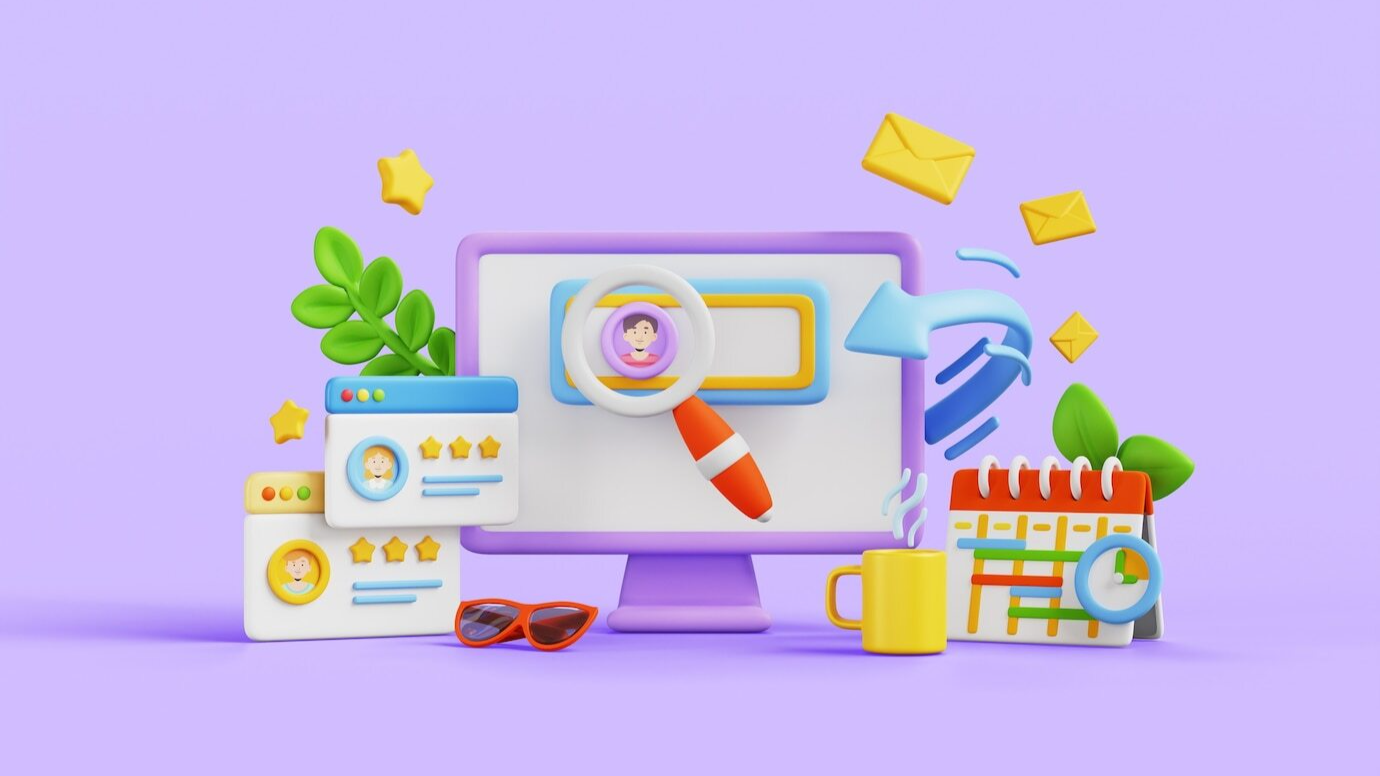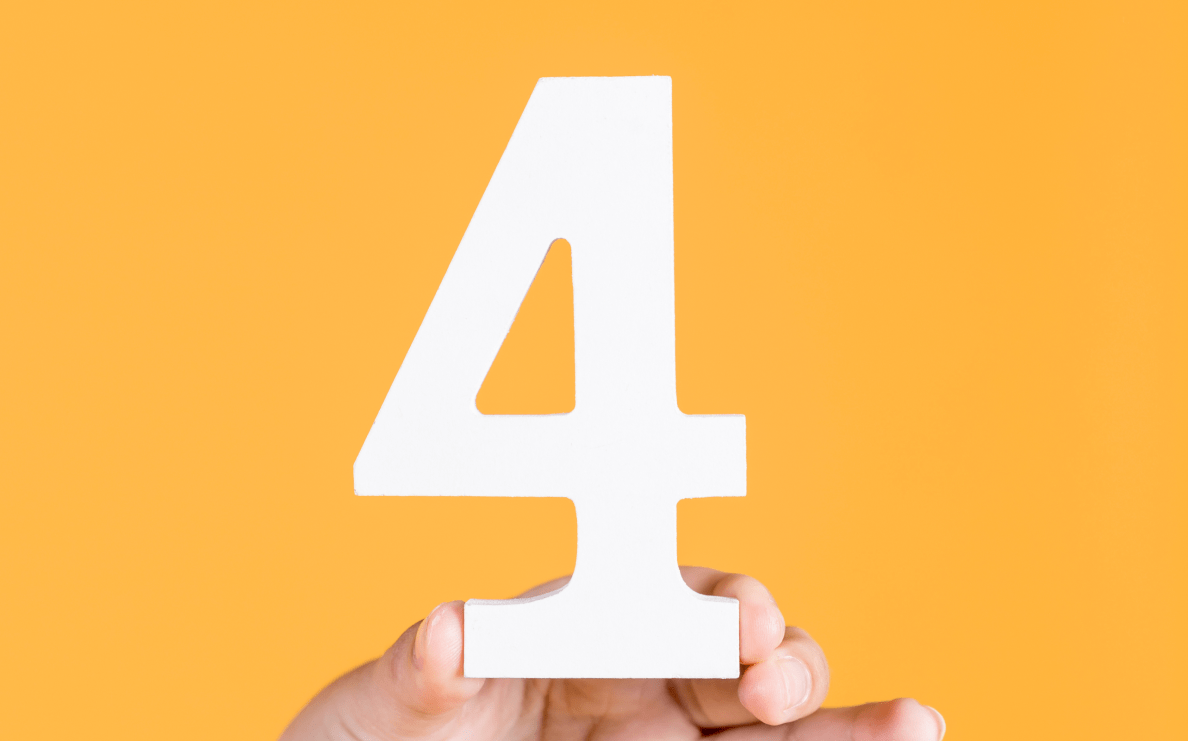Если возникла необходимость подключить эквайринг, вы можете легко его интегрировать в программу 1С: Розница. Рассказываем, как это сделать в версии 3.0.4.106.
Шаг 1. Договор с банком
Для начала свяжитесь с провайдером эквайринговых услуг - банком или платежной компанией, чтобы получить необходимые данные и настройки для подключения.
Что нужно узнать:
Что нужно узнать:
- идентификатор магазина
- учётные данные (логин и пароль)
- URL-адреса для отправки запросов и получения ответов
- необходимые драйверы на компьютер для работы с терминалом от банка.
Шаг 2. Настройка и подключение эквайринга в 1С:Розница
Когда вы получите от банка терминал эквайринга, проведите соединение с программой 1С.
Для этого откройте раздел: «Настройки» → «Поддержка оборудования»
Для этого откройте раздел: «Настройки» → «Поддержка оборудования»

Далее найти в настройках пункт: «Подключаемое оборудование»
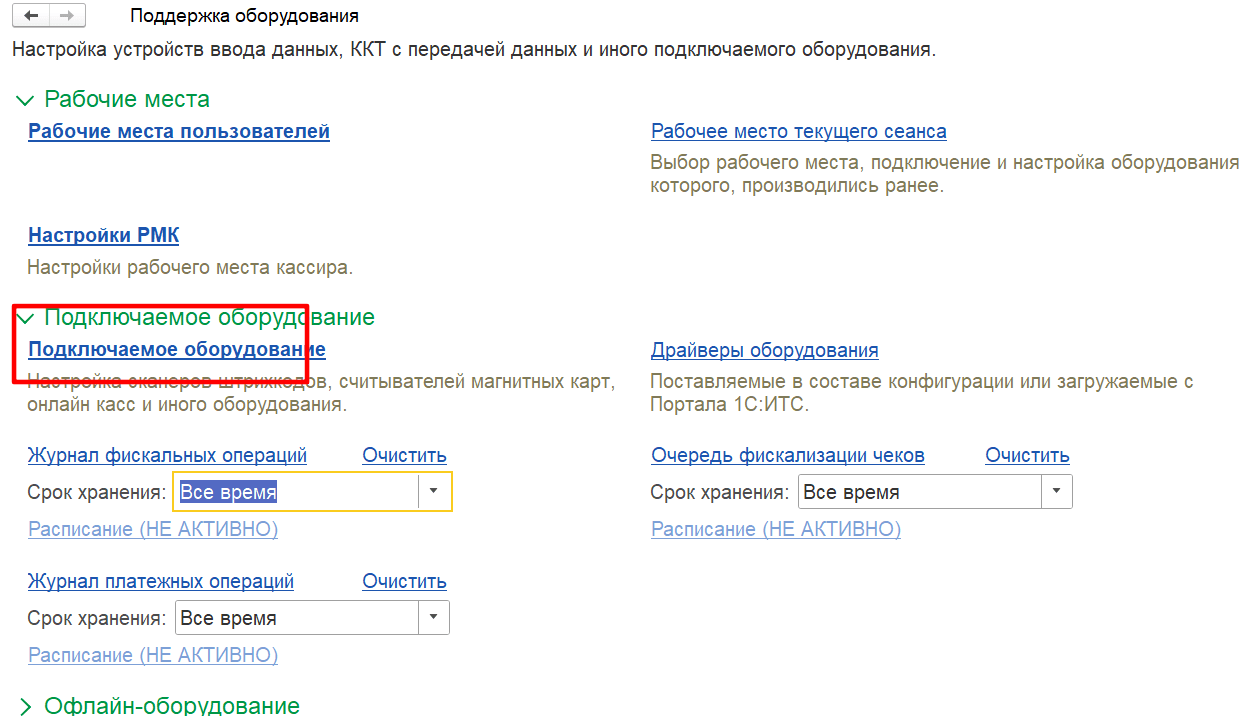
После этого выберите «Подключить новое». В поле для ввода укажите тип оборудования «Эквайринговый терминал» с нужным драйвером поставщика банка. Имя банка указано в каждом названии драйвера. После нажмите на иконку дискеты, сохраните и перейдите по кнопке «Параметры подключения»:
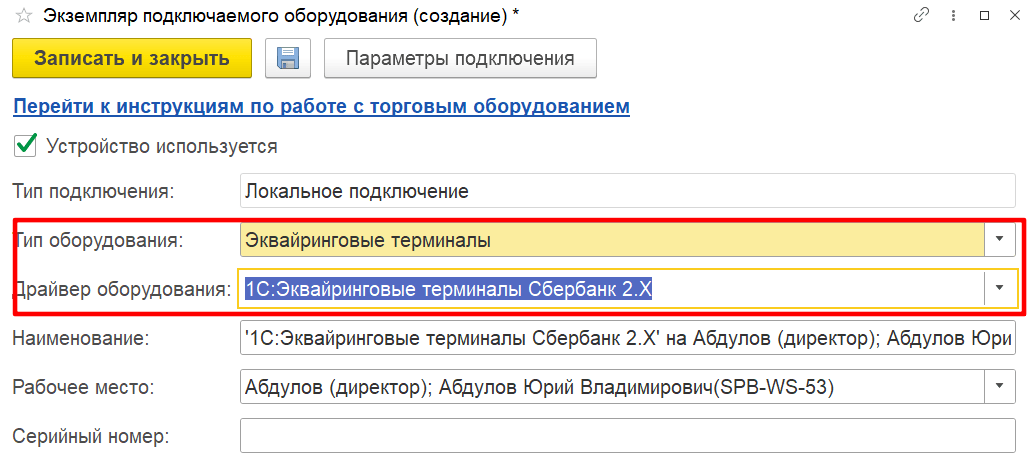
В окне оборудования укажите название или версию драйвера и дополнительные параметры.
Обратите внимание: если при открытии этого окна программа 1С просит установить дополнительные компоненты, отвечайте утвердительно.
Обязательно сделайте тест подключения, чтобы проверить корректность настроек с 1С:

Шаг 3. Настройка договора эквайринга и контрагента банка
Если тест прошёл успешно, добавьте в справочники контрагентов и договоров соответствующие данные.
Для этого заходим: «Главное» → «Все справочники» → «Контрагенты»/«Договоры»
Для этого заходим: «Главное» → «Все справочники» → «Контрагенты»/«Договоры»
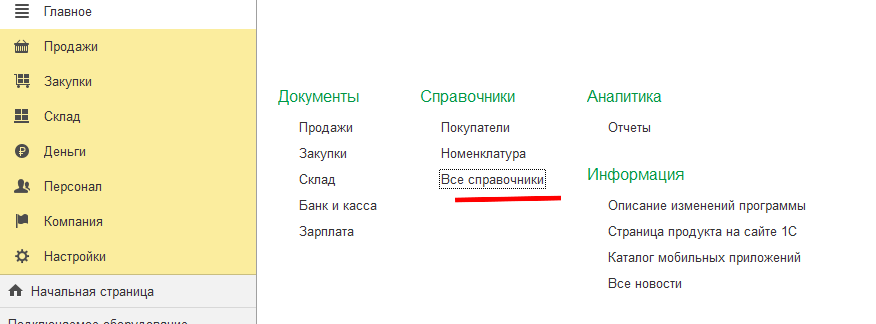

По кнопке «Создать контрагента» укажите название банка или его ИНН. Выберите вид: «Поставщик»
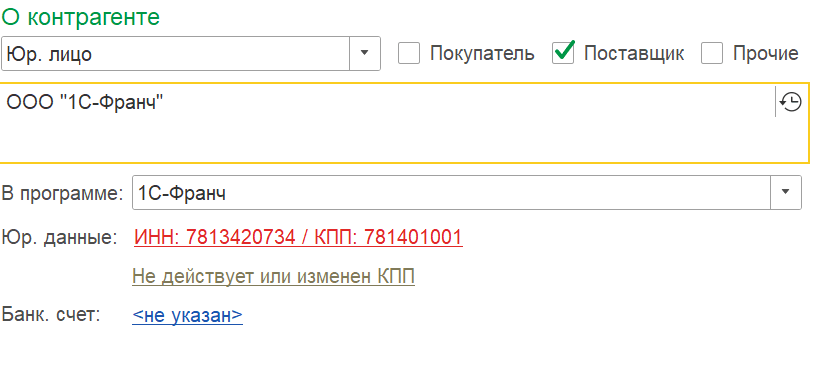
По кнопке «Создать договор», сделайте документ с актуальной датой с видом «Прочее».
Обязательно укажите, что это договор «Эквайринг»!
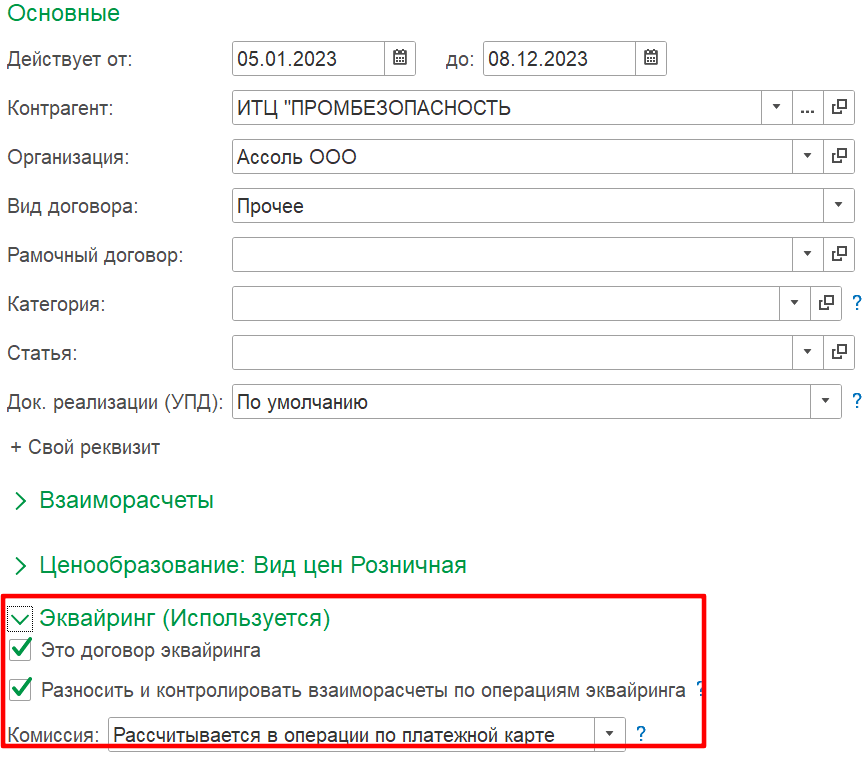
Укажите комиссию, которая прописана в вашем договоре с банком. После этого запишите и сохраните настройки.
Шаг 4. Отчёт операций по эквайрингу
Чтобы посмотреть отчёт по всем операциям за указанный период, откройте раздел: «Деньги» → «Отчёты» → «Контроль операций эквайринга».
А чтобы просмотреть операции: «Деньги» → «Операции по платёжным картам»
А чтобы просмотреть операции: «Деньги» → «Операции по платёжным картам»
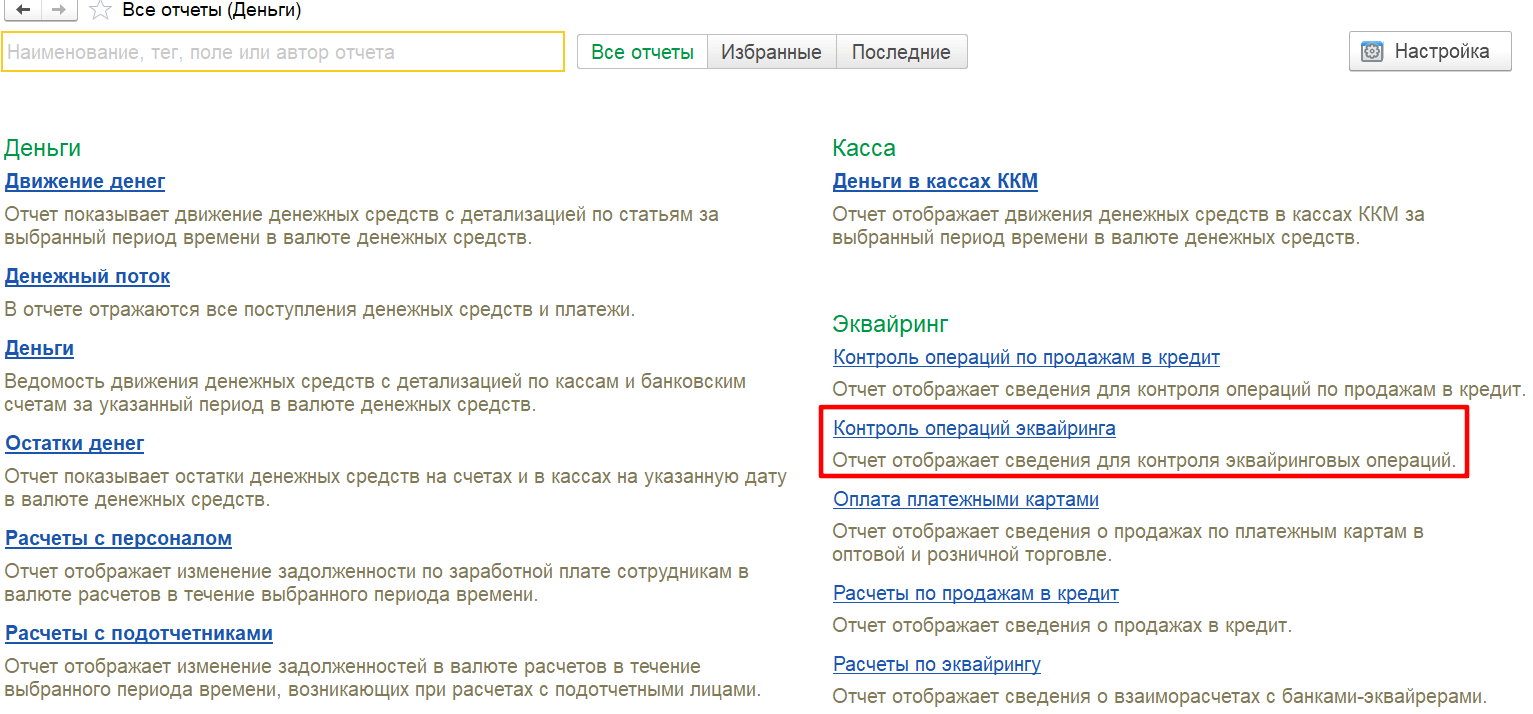
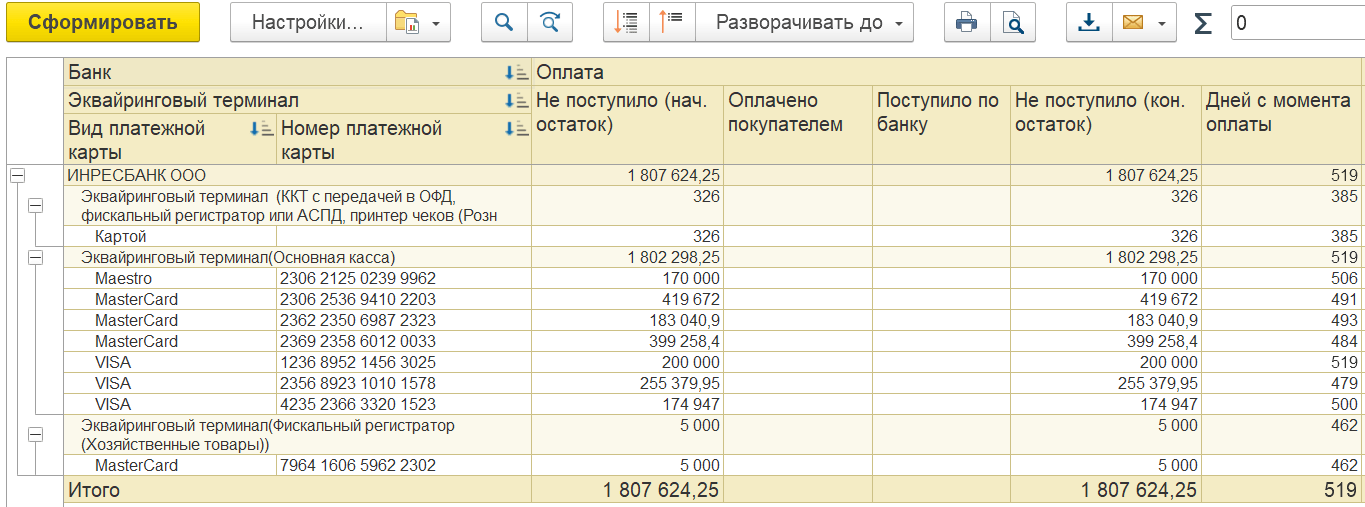
Теперь вы можете пользоваться эквайринговым терминалом во всем функционале.
Если возникнут вопросы по настройке, свяжитесь с нашими специалистами ― мы обязательно поможем.
Если возникнут вопросы по настройке, свяжитесь с нашими специалистами ― мы обязательно поможем.